Using Cutting Files with Scoring Lines
Some cutting files, such as those for certain papercutting designs, include scoring lines so that you can create precise folds in cardstock with the help of your cutting machine. For these designs, the product description notes that the file contains scoring lines.
If your cutting machine has a scoring stylus or wheel, you can use this tool to gently crease the cardstock to mark a precise line for folding. If your machine does not have a scoring tool, you will need to remove the scoring lines from the design before you cut it. Both methods are demonstrated below, using Cricut Design Space as an example.
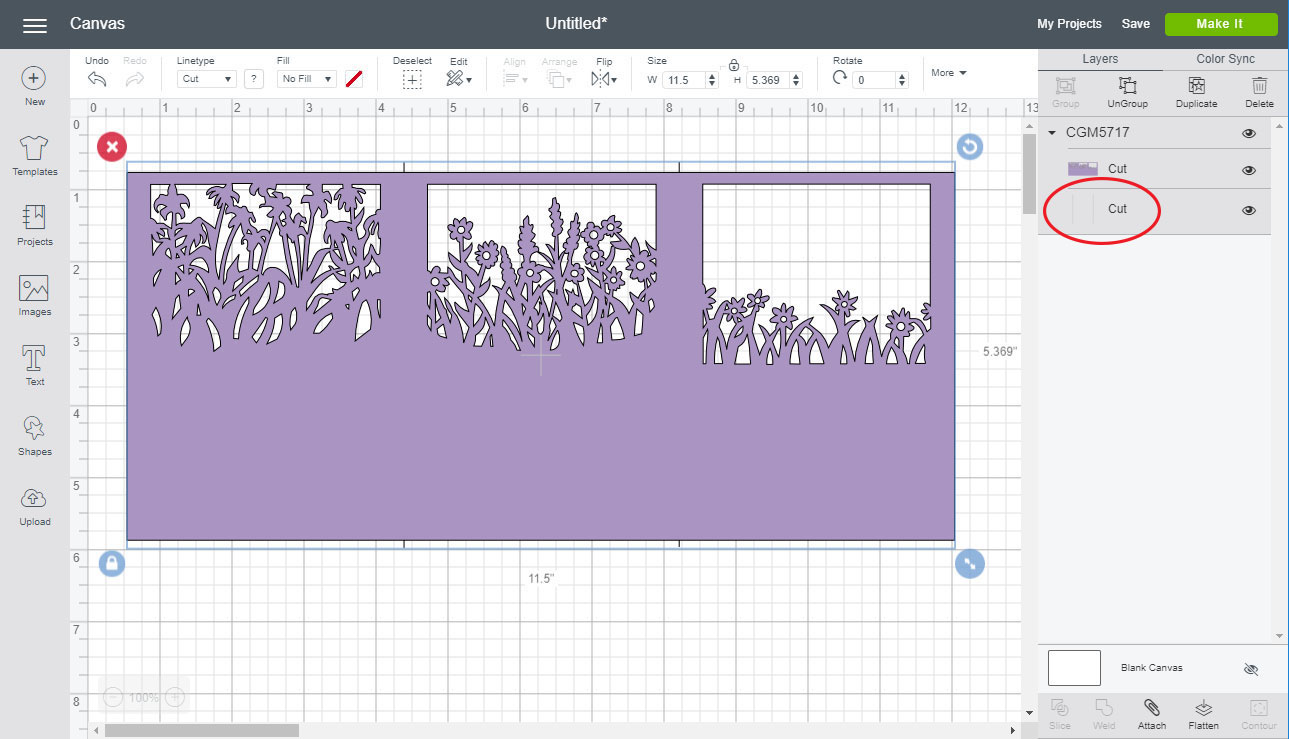
When you load a file that contains scoring lines into your cutting software, you will see the scoring lines appear as a separate layer of the design. By default, the software will label the designs as "cut" -- this will need to be set as "score" within the software before cutting the design. First, select the layer that contains the scoring lines.
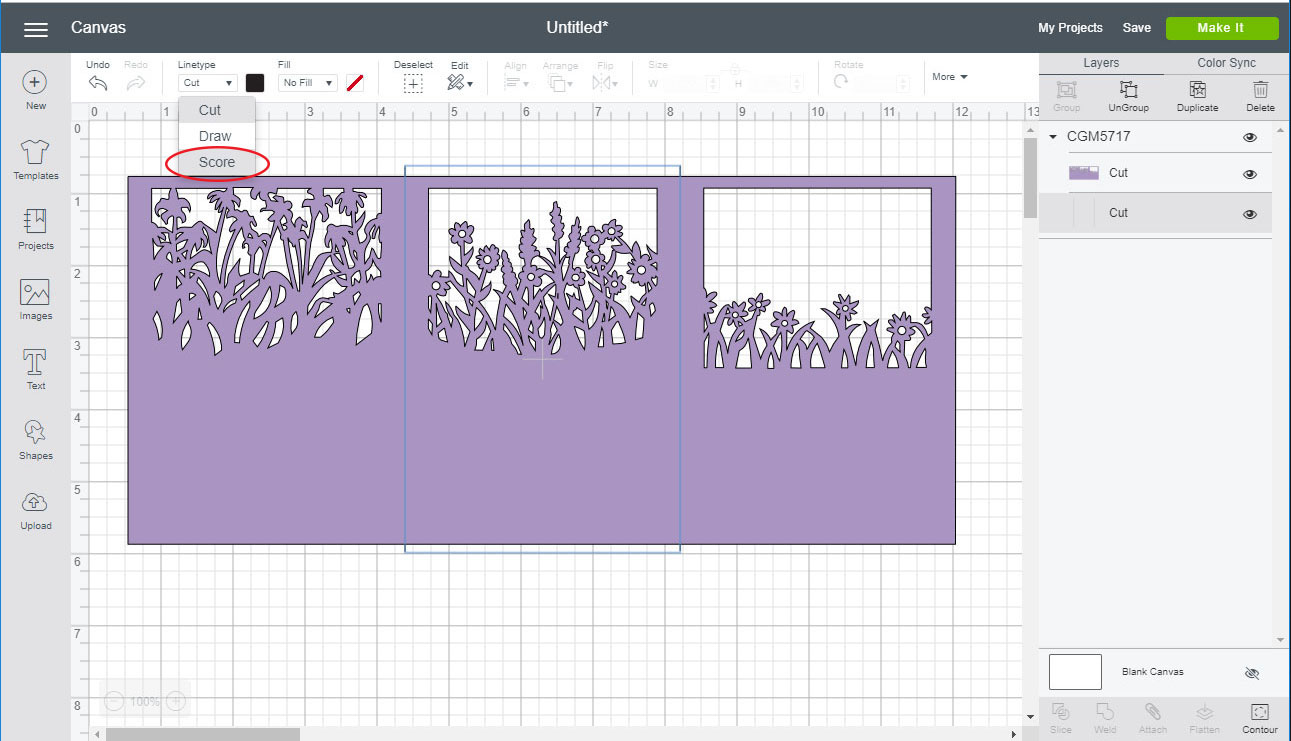
Then choose "score" in the menu to designate this layer as scoring instead of cutting.
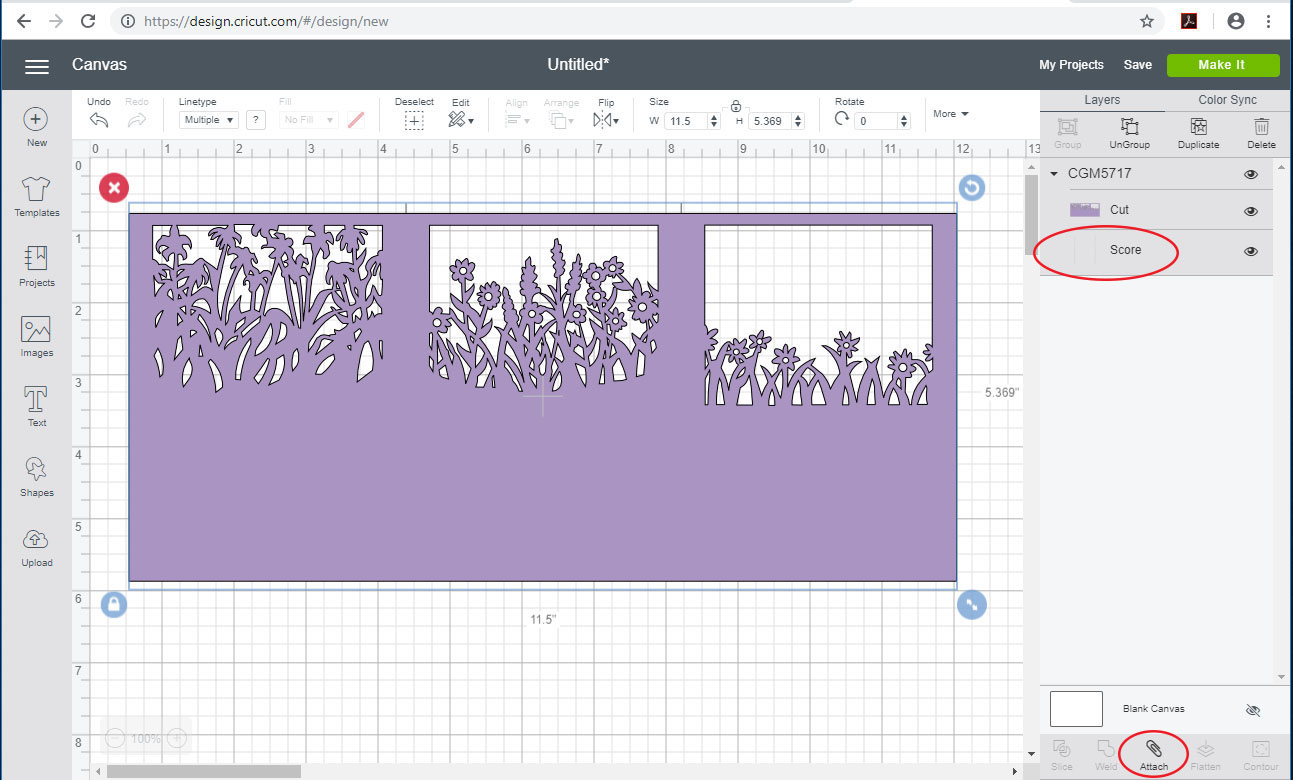
You will see now that the lines are labeled "score". Next, select the entire design (including scoring lines and cutting portion), and click on "Attach." This will keep the lines and the cutting portion aligned together.
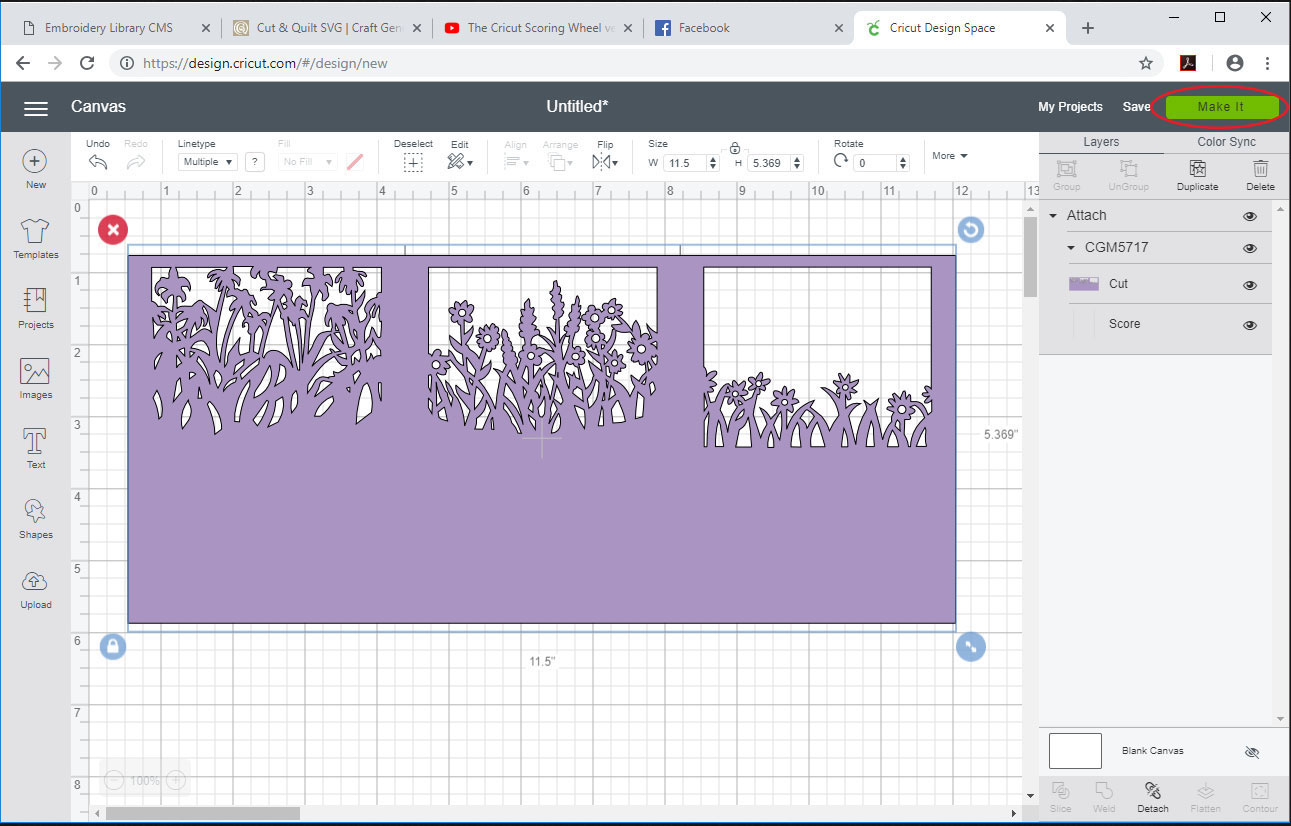
Send the design to the machine (in Cricut Design Space, click "Make It"). Insert the scoring tool into the machine and start the design - the scoring lines will be made first. Then, the machine will prompt you to remove the scoring tool and add the blade for cutting. Continue with the design - the machine will then cut the design. After cutting, remove the cardstock and fold it along the scored lines.
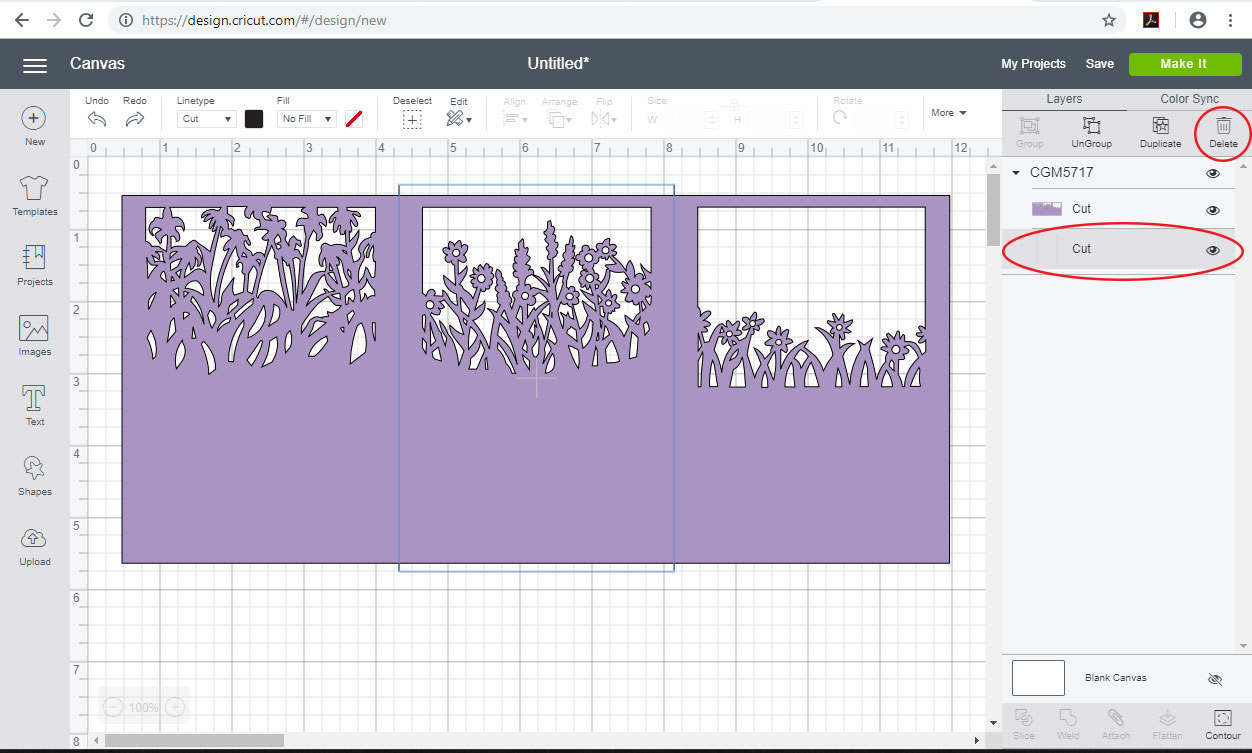
If your cutting machine does not have a scoring tool, or if you prefer not to use the scoring lines, you will need to remove them from the design using your cutting machine software. After loading the design into the software, you can simply select the scoring lines and delete them. In Cricut Design Space, you can also click the eye next to the scoring lines to turn that layer off. Once the scoring lines are removed, send the design to the machine and continue cutting as usual.


