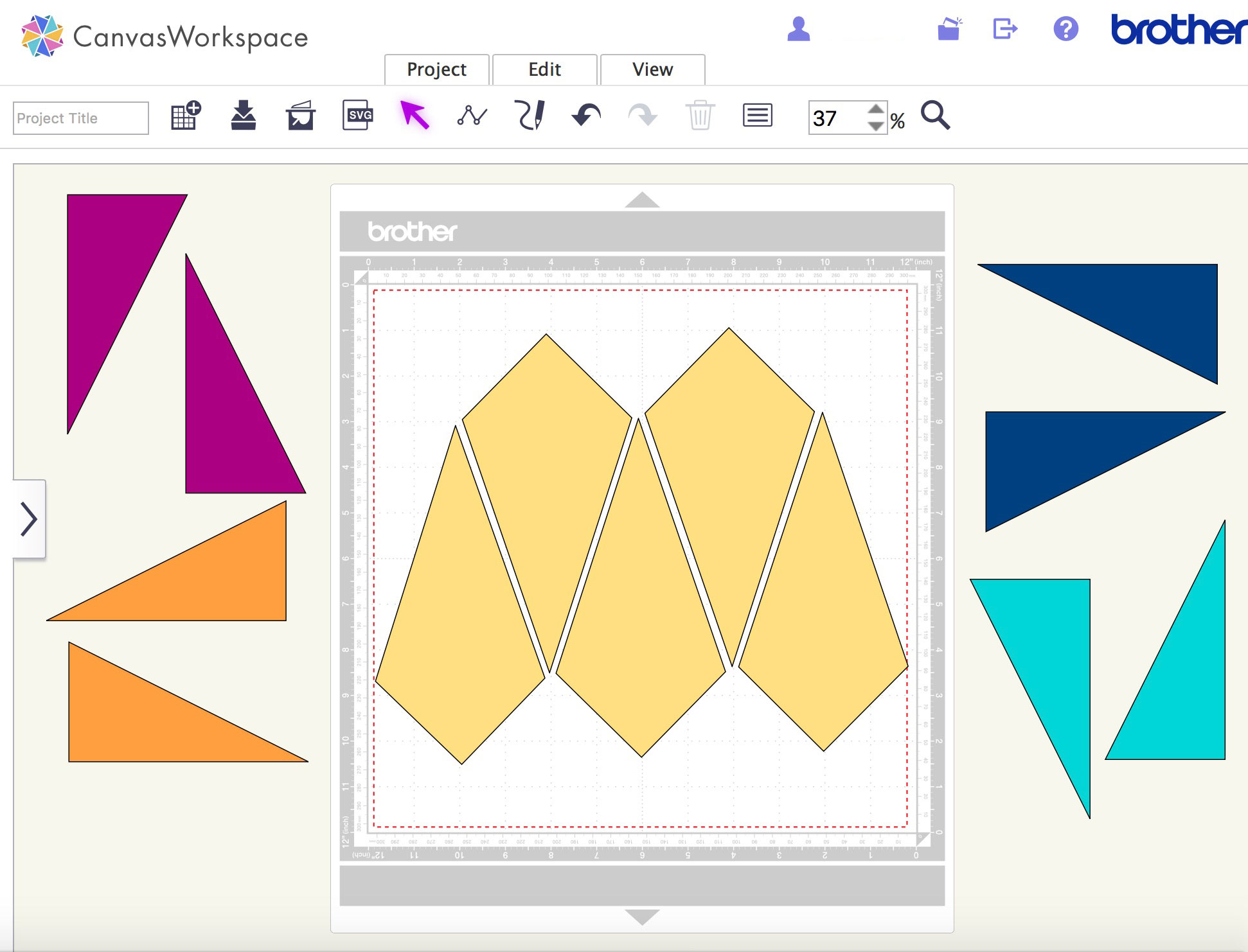Cut & Quilt Designs – Brother Canvas Workspace
After downloading the cut and quilt design (in SVG format), click the Import SVG icon on the top tool bar, click Choose File, locate the design, then click Choose. Click OK to open the design.
If you receive the following error message: "Since the shape was larger than the mat, it was reduced in size when imported (ErrS23)," first delete the design out of Workspace. Then, click Project and select the larger mat (12x24 inches – 305 x 610 mm). Then, import the file just as you did earlier.
It is important to not size the design smaller or larger as it will interfere with the seam allowances of the block.

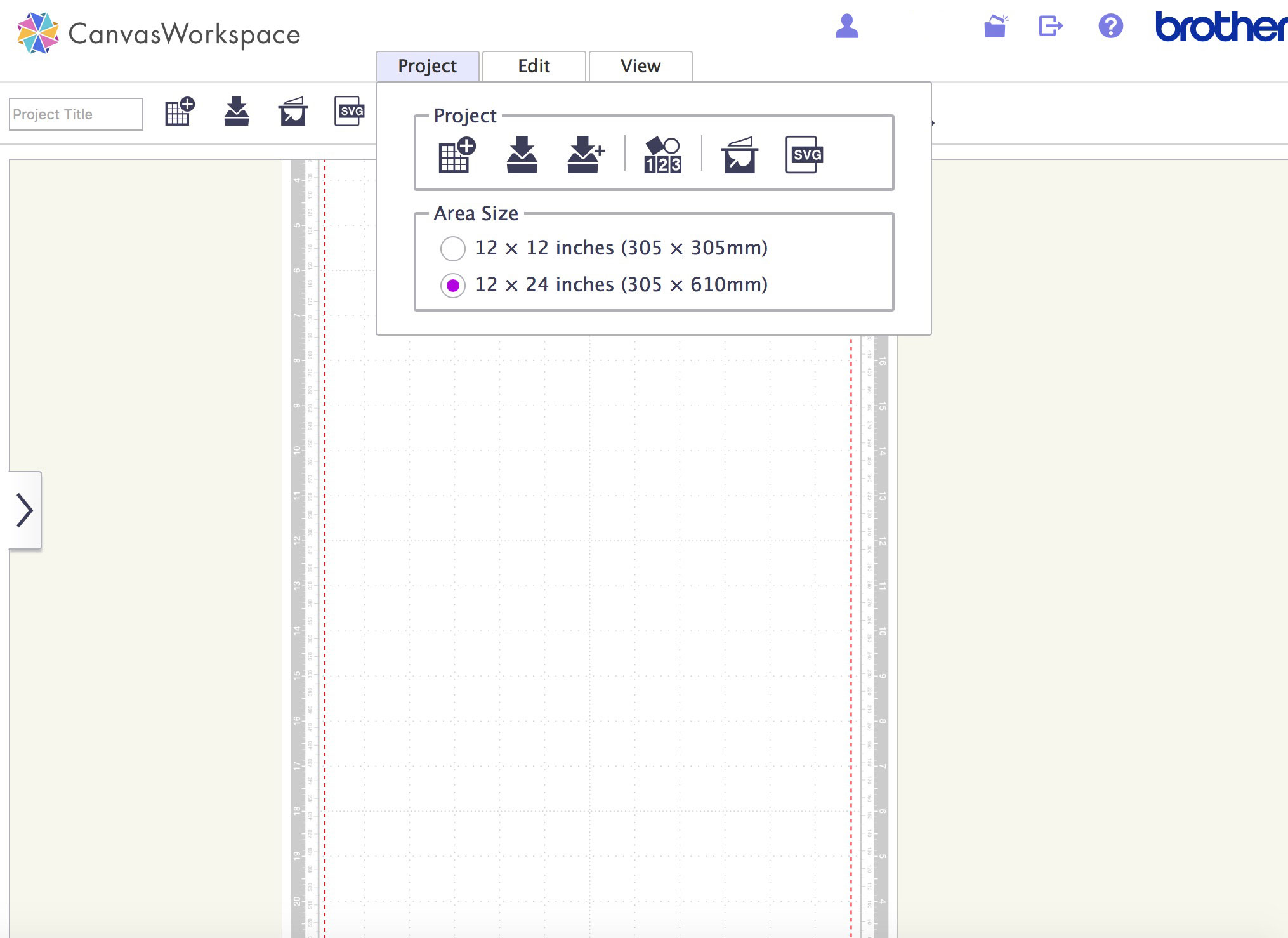
All Cut and Quilt designs will load as separate pieces Sometimes SVG designs show up in all one color even though they have multiple pieces. You can choose colors for the pieces to help organize them on the mat.
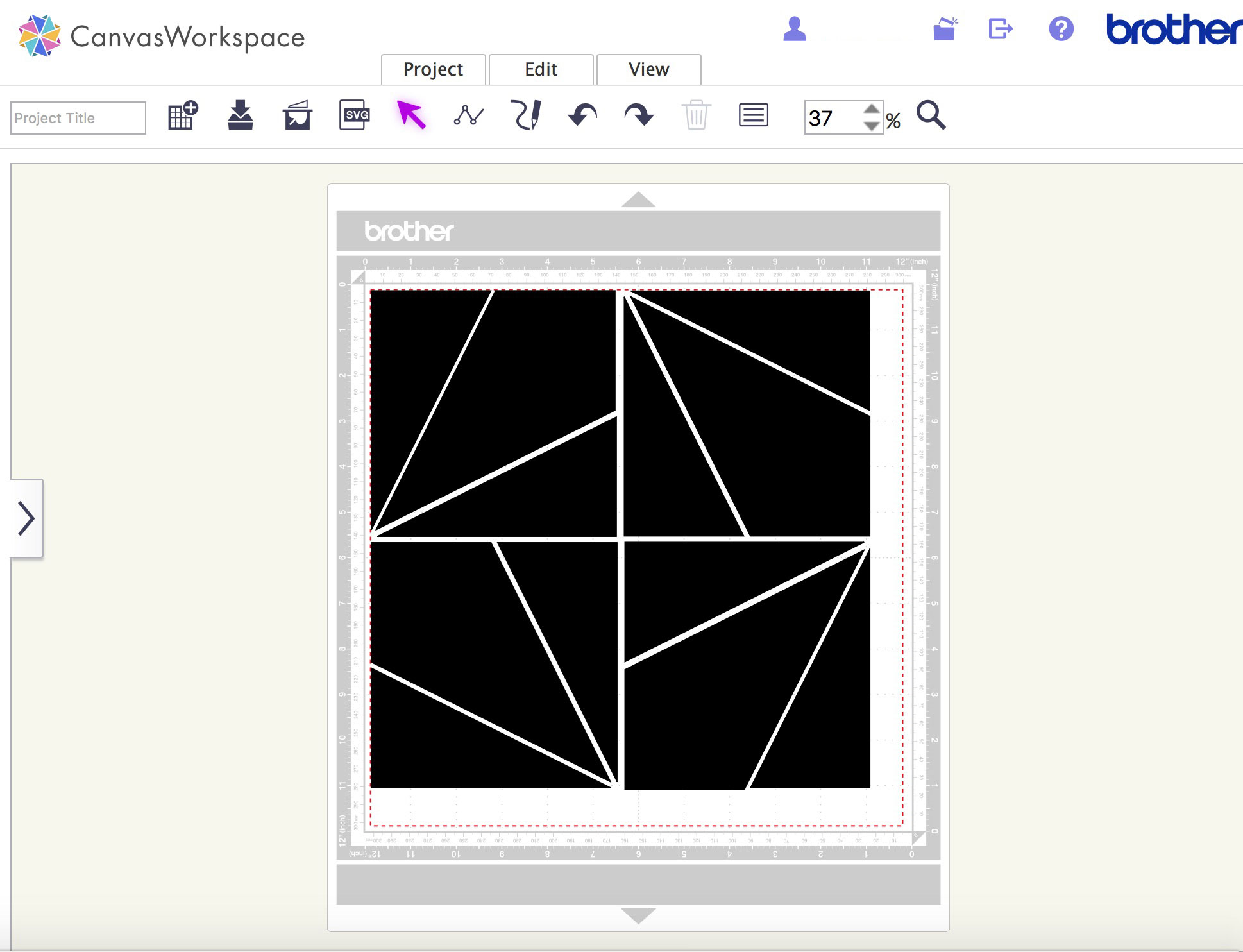
To change the colors of the pieces, first select the pieces by holding down Shift key and clicking on each piece. Then, click on View and then Show Properties.
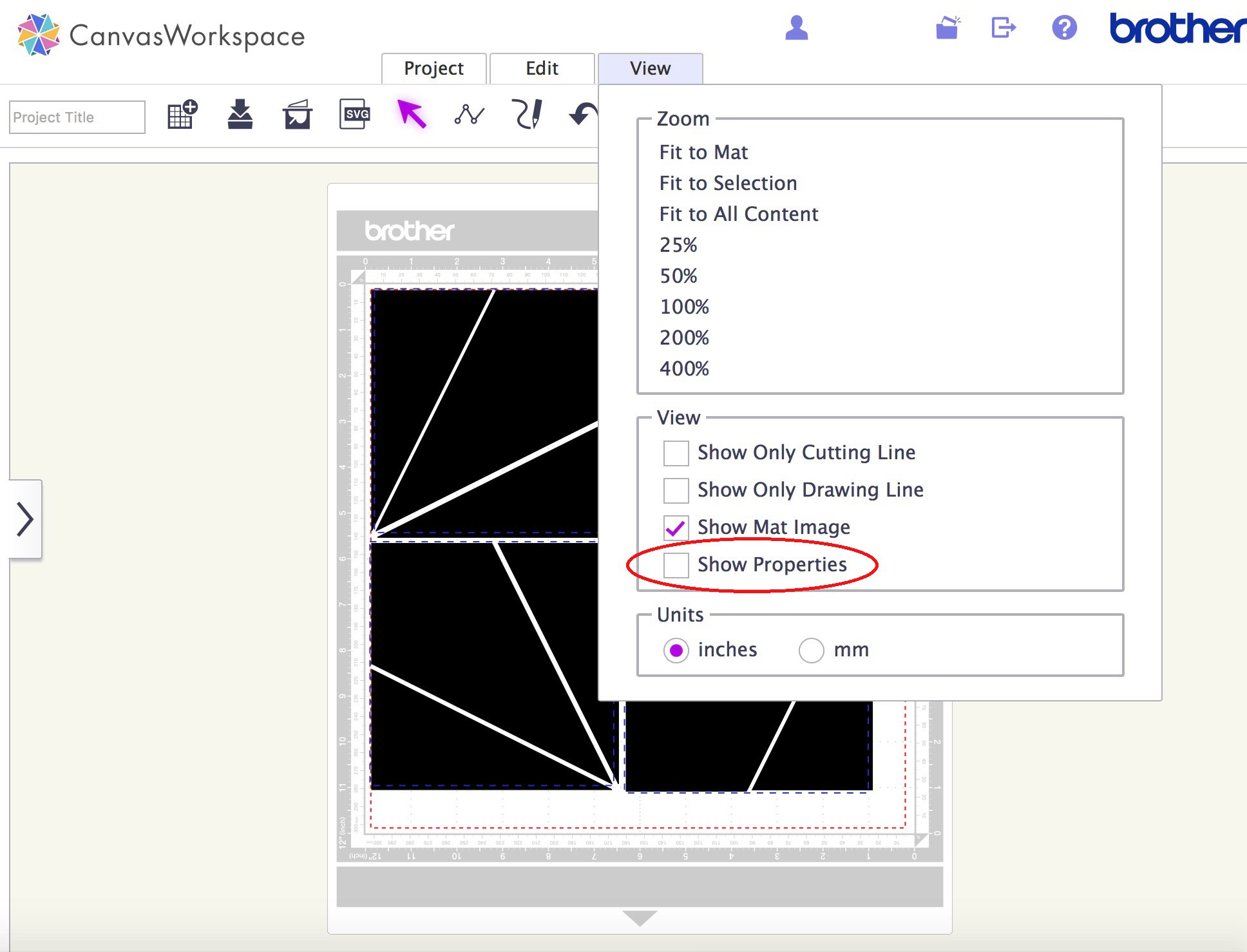
To choose the color, click the box next to the fill bucket icon.
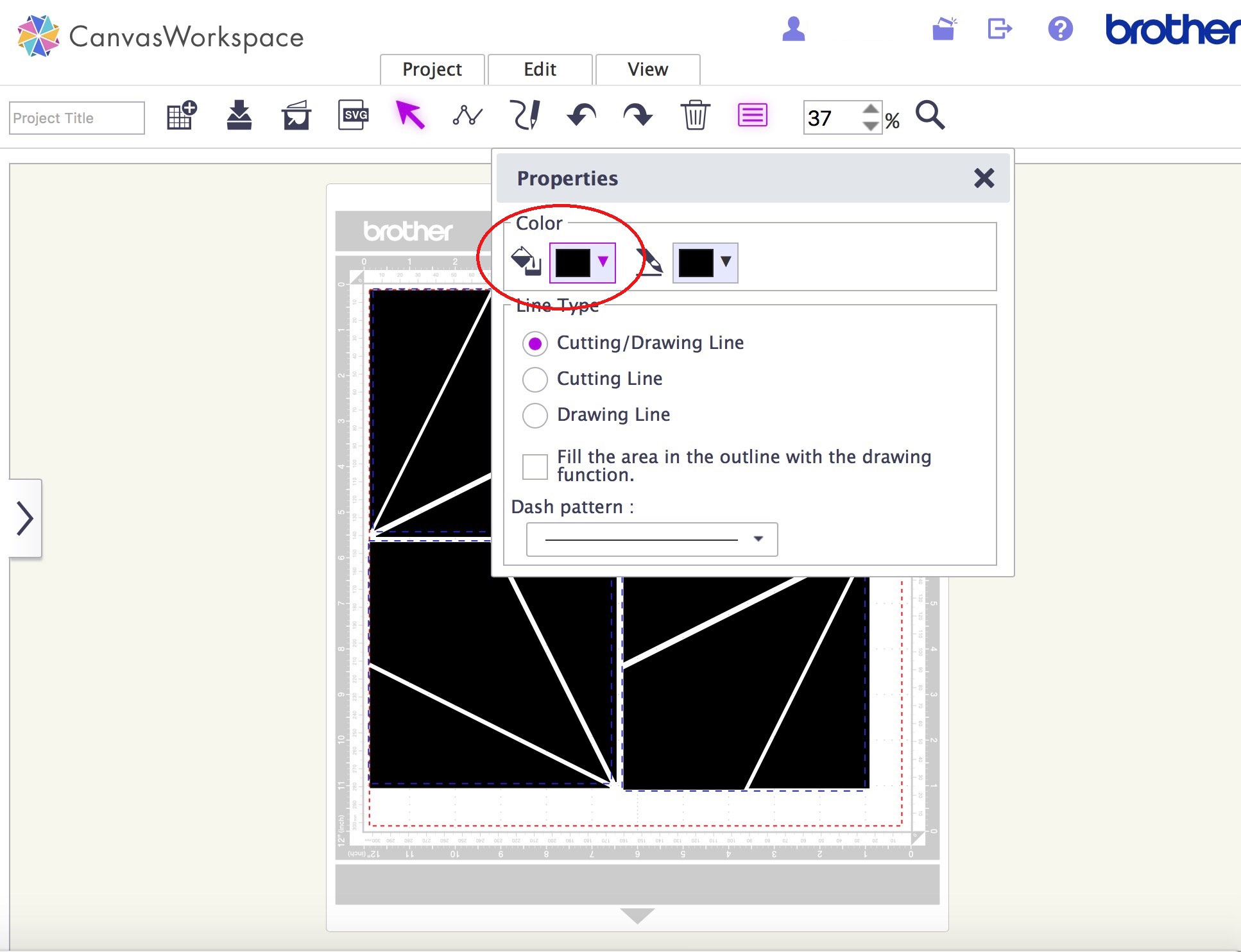
Then, choose the color from the palette. You can reference the product image on the Craft Genesis website to match colors and group the pieces together.
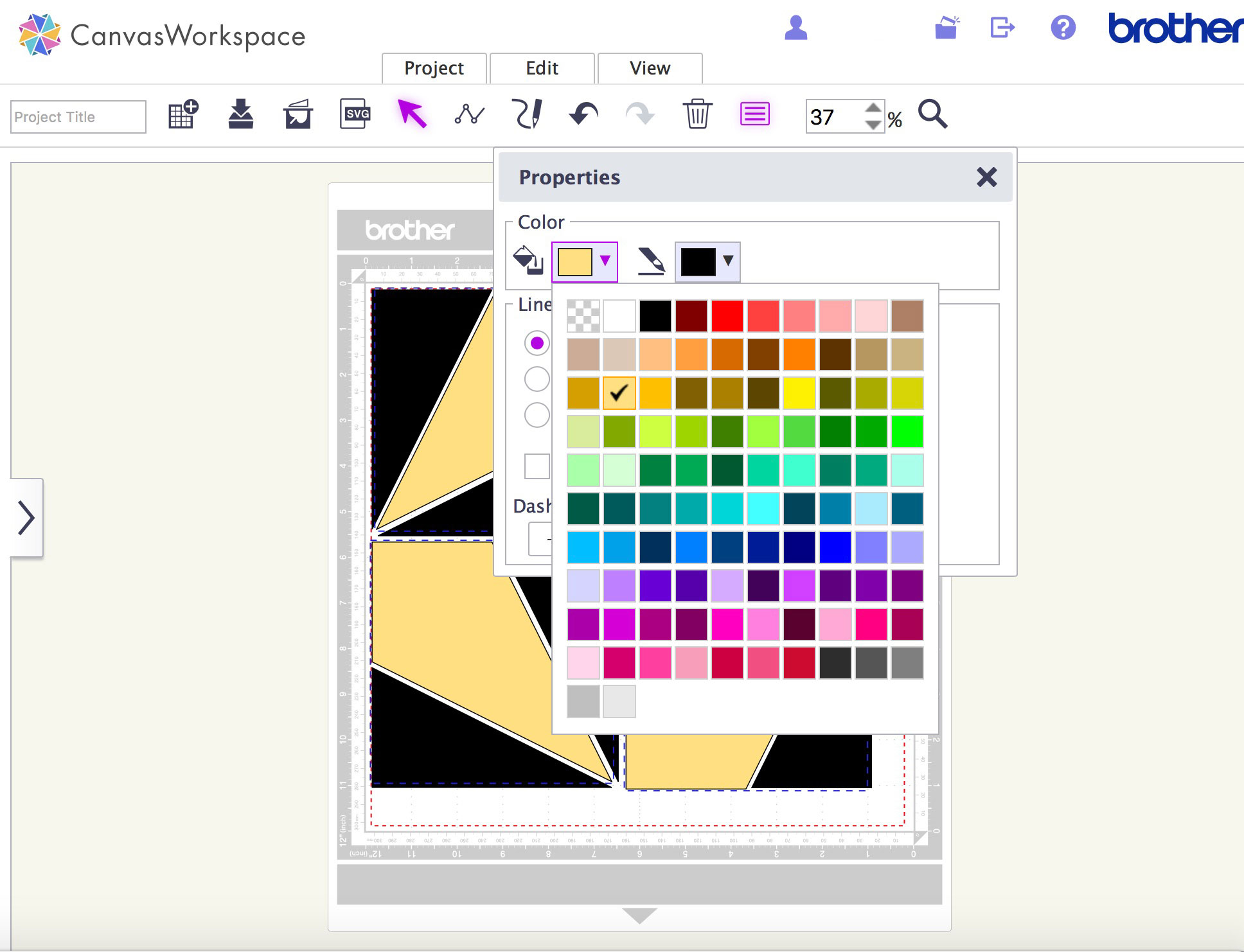
Select each group of pieces and choose the color.
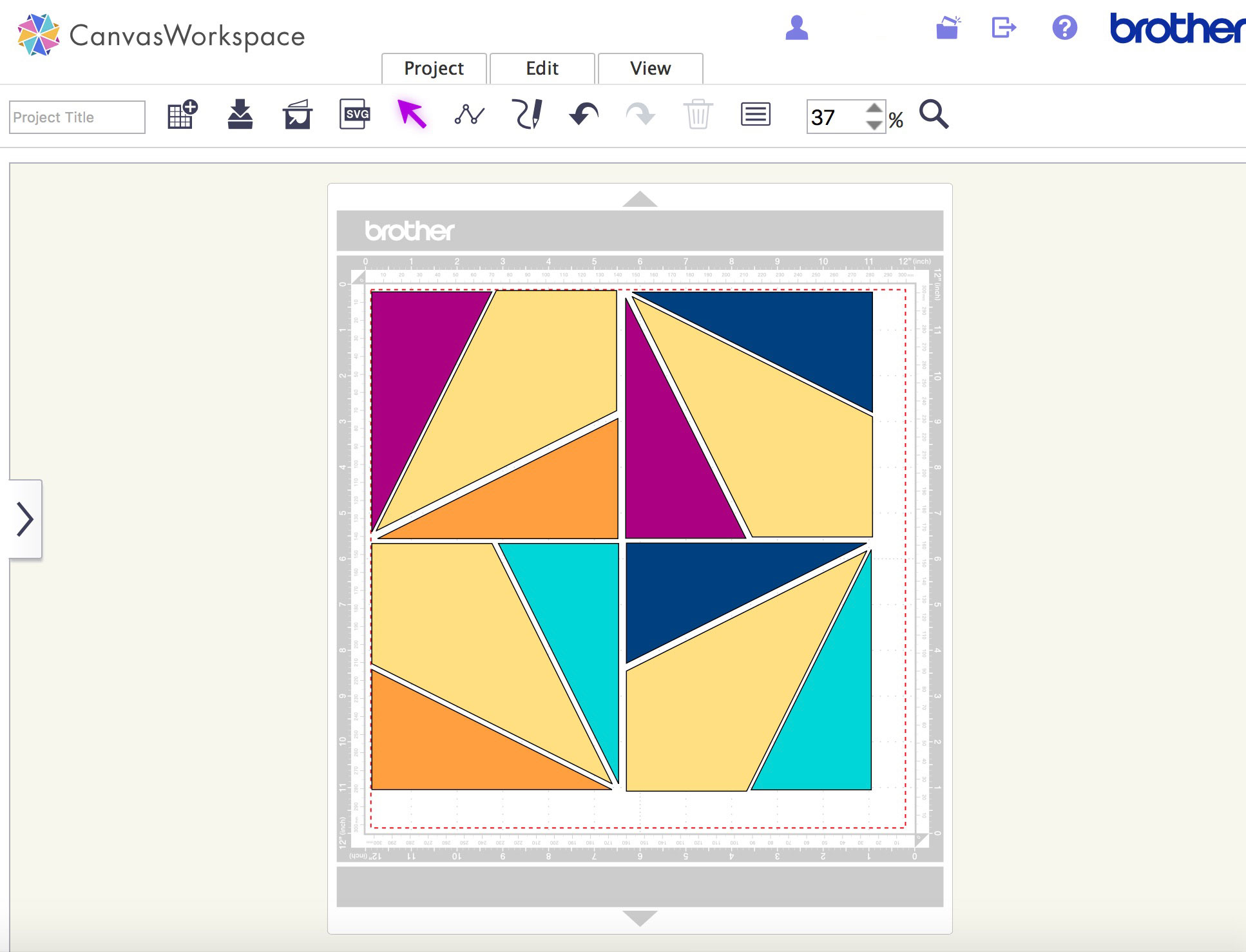
Next, choose the first color you’d like to cut and click and drag all other pieces off the mat.
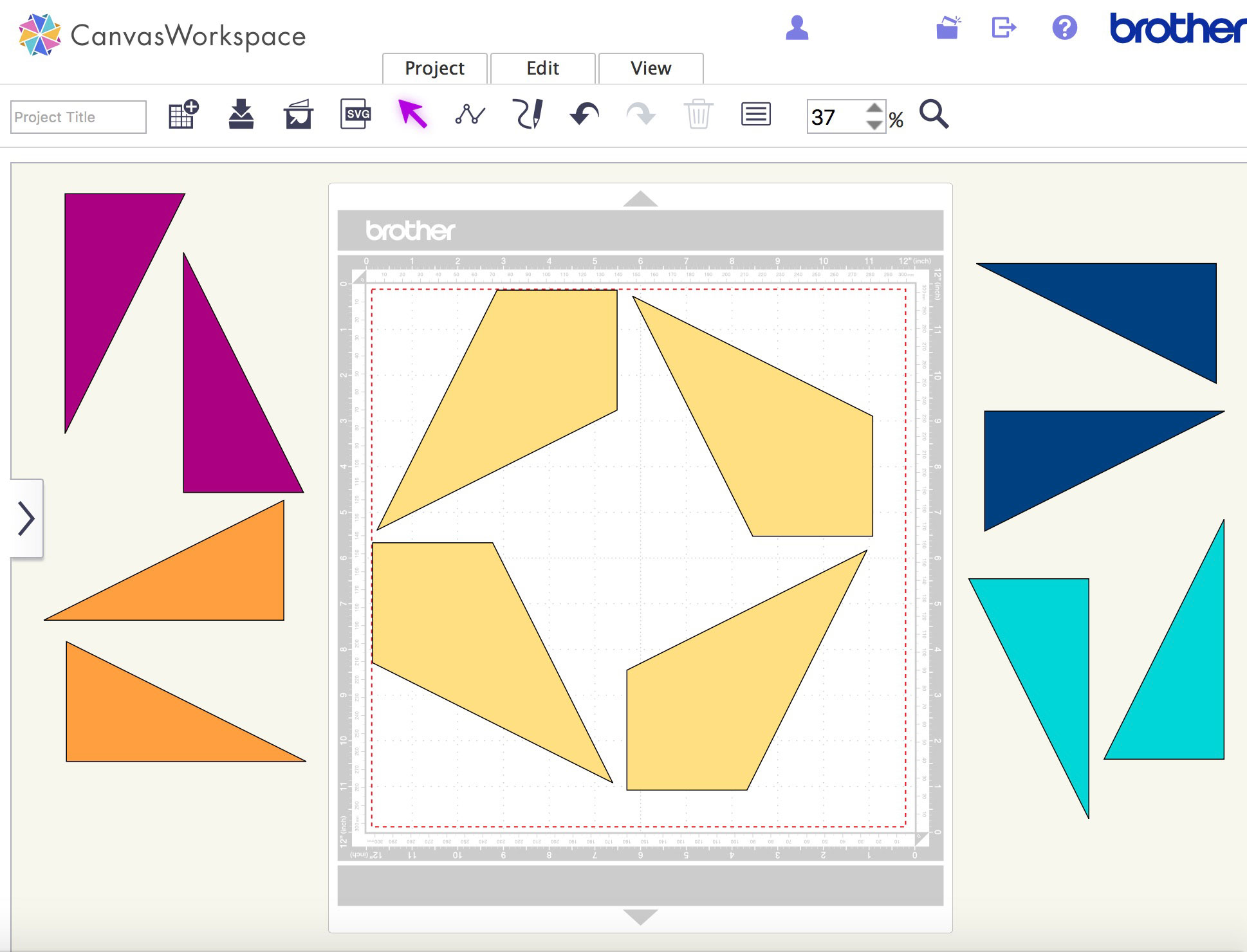
You can rotate and move the pieces around on the mat to help conserve fabric.
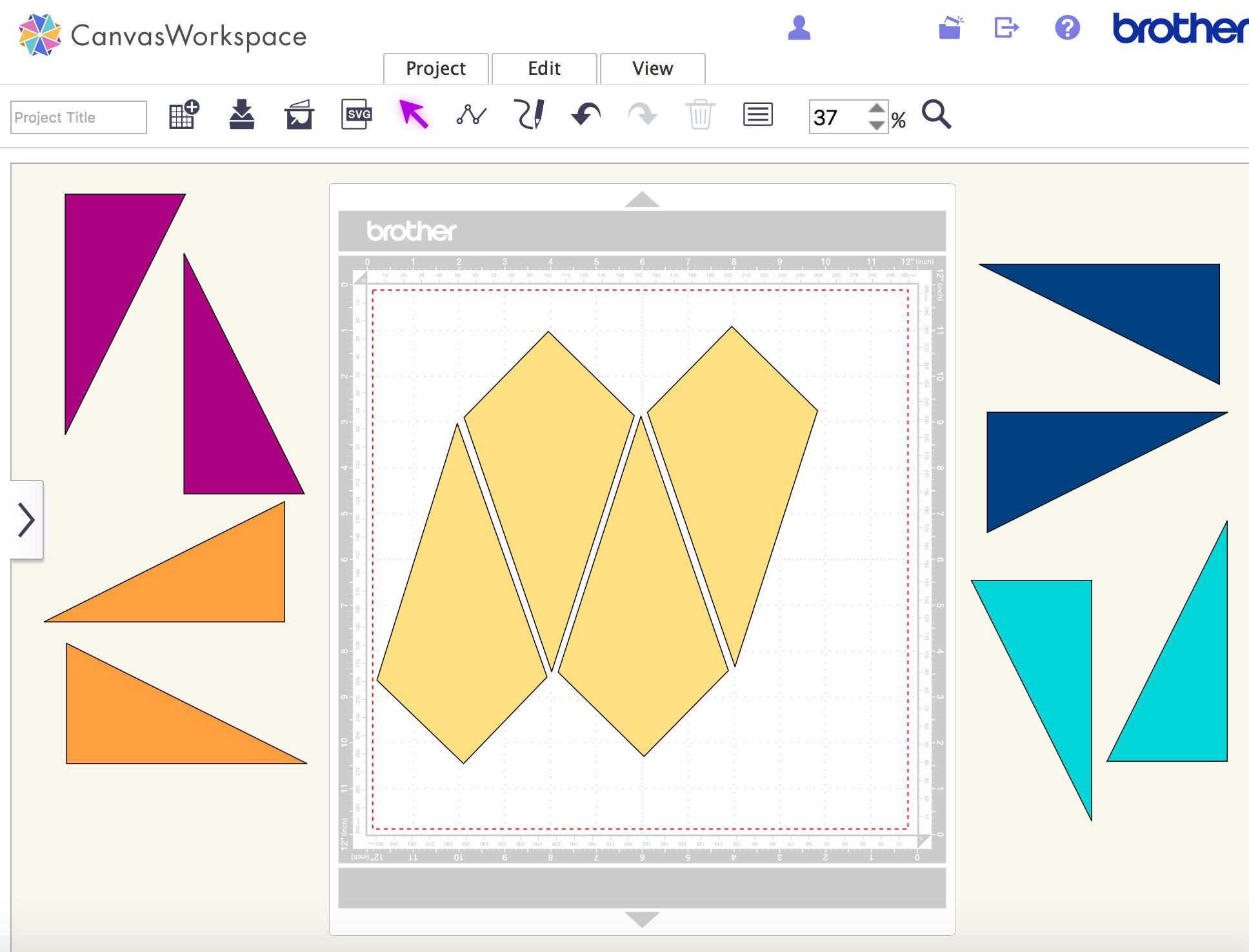
You can also duplicate pieces to fit more on the mat at a time. Click a piece to select it, click Edit, then Duplicate.
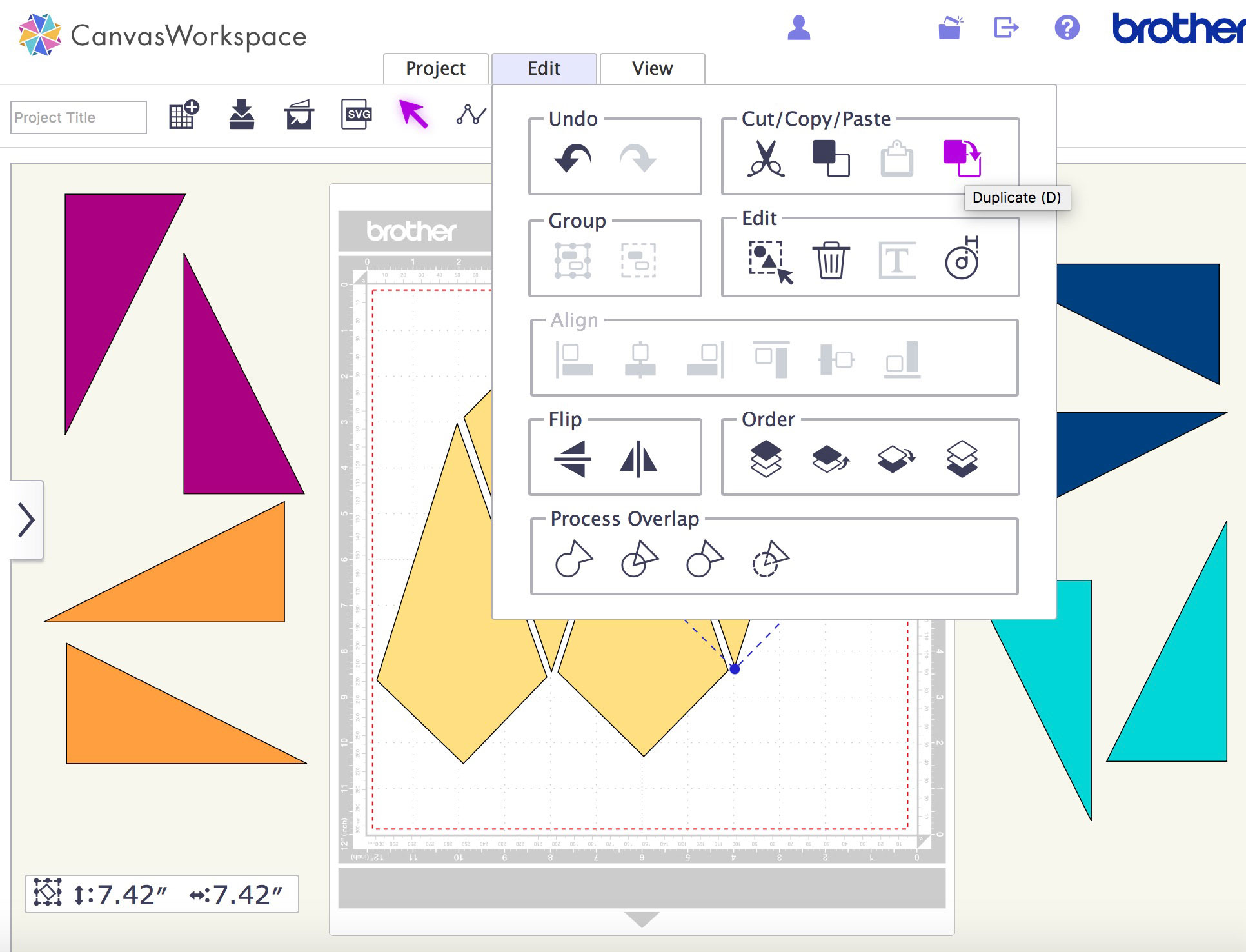
Cut out the first group of pieces. Then, move the next color group onto the mat and cut them out. Repeat these steps for each color. After all the pieces are cut, follow the accompanying PDF instructions for piecing the blocks together.